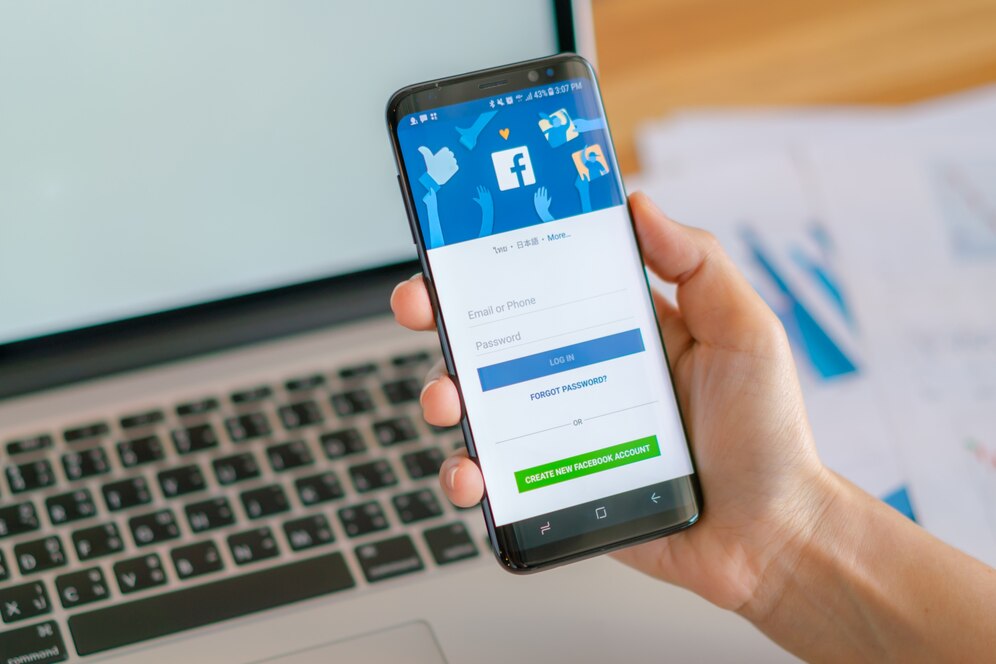Passo a passo de como fazer um comparativo entre contas do Instagram
Com várias tarefas e um dia-a-dia super corrido, realizar uma análise completa e aprofundada sobre os principais players do mercado, pode acabar sendo um processo demorado e bastante complexo, não é?
Como vem sendo o desempenho do perfil dos meus concorrentes? Em qual formato, o meu público parece corresponder melhor? Como está sendo o feedback e a reação deles sobre aquela campanha?
Essas dúvidas são muito comuns e ter as respostas para elas, faz toda a diferença na análise!
Através do módulo “Comparação”, você consegue coletar todos esses dados e a ferramenta faz o comparativo entre o perfil da sua empresa e o dos concorrentes, de uma forma rápida e completa.
E, para te ajudar e facilitar o seu processo com o gerenciamento das mídias sociais, viemos listar um passo a passo sobre como fazer esse comparativo entre contas do Instagram dentro da ferramenta! Vamos lá?
1. Na sua conta LiveDune, abra o módulo Comparação;
Esse é o módulo que vai te ajudar com a análise comparativa, podendo analisar todas as métricas, estudar o conteúdo do seu concorrente e saber se o feedback está sendo positivo ou negativo, além de compartilhar com seus clientes e seu time!
2. Crie um projeto;
Uma dica é escolher um nome que te ajude a identificar e organizar da melhor maneira, porque o projeto fica salvo e você pode acessá-lo sempre que precisar!
3. Adicione os perfis dos concorrentes e autoridades;
Inclua os perfis das empresas que você pretende analisar e comparar.
Dica: Não se esqueça das autoridades dentro do seu mercado de atuação! São peças fundamentais na análise para entender mais sobre onde seu público pode estar buscando novidades e informações.
4. Selecione as contas que serão comparadas e as métricas que serão utilizadas;
Neste primeiro painel, você encontra as informações unificadas, como a quantidade de seguidores, os likes, comentários, taxa de engajamento, entre diversos outros.
Você também pode configurar da melhor maneira e selecionar quais são as métricas mais importantes para a sua análise.
Lembrando que todos as informações, seja em gráficos, colunas ou listas, são baseadas nessas métricas que foram selecionadas. Caso você queira incluir ou remover alguma, é só configurar e o painel será atualizado com as novas informações.
5. Selecione o período a ser analisado;
Configure o período que você deseja analisar, podendo ser em dias, semanas, meses, trimestres, ou até mesmo em outros anos. Ou então, se preferir, também é possível selecionar datas específicas, quando for analisar ações em datas comemorativas, por exemplo!
Dica: Ter a possibilidade de fazer esse tipo de análise com datas mais antigas, é interessante para pesquisas sobre temas que foram marcantes para determinada marca. Assim, você entende como a empresa performou em uma campanha que estava nas trends, ou então que se tornou referência, trazendo diversos insights!
6. Gráficos, Tabelas e Planilhas;
A visualização do comparativo é por meio de gráficos e tabelas, que são exibidos de acordo com as métricas que foram selecionadas.
Aqui, é possível selecionar e fazer a contagem total, ou então, visualizar apenas o número de um dos perfis, além de dar a opção de visualizar por período ou de forma geral:
Nas tabelas, você consegue modificar a visualização, podendo ser em dias, semanas, meses, trimestres ou anos, onde você consegue ter uma boa visualização dos picos de crescimento (ou queda) e, em um segundo momento, ir se aprofundando a partir de cada informação coletada no painel.
Conforme você vai selecionando as abas seguintes, todos os gráficos e tabelas também são atualizados com a métrica que selecionou. Nesse caso, são as informações sobre os comentários durante esse período:
Os gráficos e tabelas ajudam muito na hora de montar apresentações para o seu time, parceiros ou clientes, mas, caso você prefira em outro formato, também pode exportar os dados através de uma planilha, em Excel (xlxs).
Nesse exemplo, conseguimos notar que o Burger King disparou nos comentários no dia 16. Ao clicar em cima da barra, você já consegue visualizar qual foi o post responsável por todo esse engajamento!
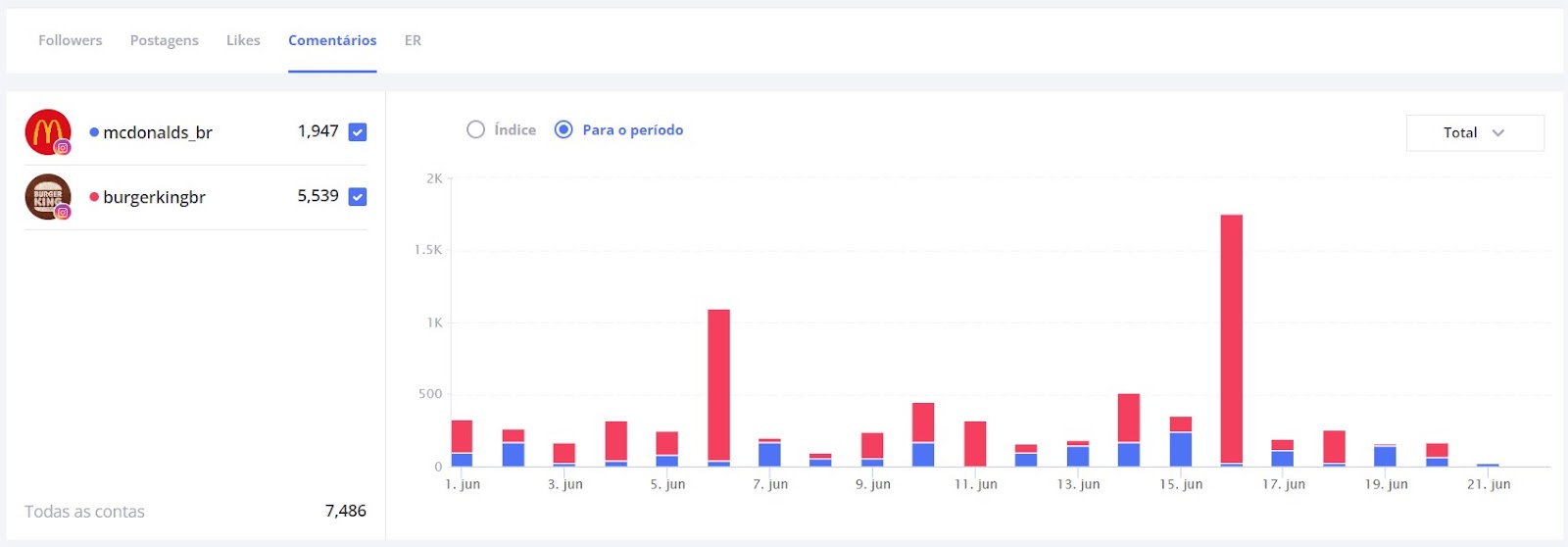
E aí, curtiu? Esperamos muito que esse conteúdo tenha te ajudado a otimizar seu tempo e a ter resultados incríveis!
Se tiver qualquer dúvida ou feedback, sempre estamos disponíveis nos nossos canais!
FAQ: Comparativo entre contas do Instagram
Para que serve o módulo de Comparação na LiveDune?
Ele permite comparar o desempenho do seu perfil com o de concorrentes e referências do mercado, facilitando análises estratégicas com dados visuais e atualizados.
Posso salvar as comparações feitas entre os perfis?
Sim, ao criar um projeto com nome personalizado, você pode salvar e acessar sempre que precisar, mantendo histórico e organização.
Quais perfis devo incluir na comparação?
Inclua concorrentes diretos e também perfis considerados autoridade no seu segmento, pois ambos oferecem insights valiosos sobre o comportamento do público.
Quais métricas podem ser comparadas?
Você pode escolher métricas como número de seguidores, curtidas, comentários, taxa de engajamento, entre outras, adaptando conforme seus objetivos.
É possível comparar dados de campanhas antigas?
Sim. A ferramenta permite selecionar períodos específicos, inclusive datas passadas, o que é útil para analisar campanhas sazonais ou ações pontuais.
Os dados podem ser exportados para outros formatos?
Sim. Além da visualização por gráficos e tabelas interativas, os dados podem ser exportados para planilhas Excel, facilitando relatórios e apresentações.
Posts relacionados
Como Publicações Carrossel no LinkedIn Elevam sua Presença
Os carrosséis no LinkedIn surgiram como uma poderosa ferramenta de marketing digital, permitindo aos profissionais compartilhar conhecimento e insights de uma maneira visualmente envolvente e educativa. No entanto, muitas pessoas e empresas ainda não sabem
Redação LiveDune
Guia: Interpretação do Desempenho de Influenciadores no Instagram
A ascensão do marketing digital nas redes sociais tem redefinido o modo como marcas interagem com seu público-alvo. No cerne dessa revolução digital, o Instagram surgiu como uma plataforma chave para a promoção de produtos
Redação LiveDune
Biblioteca de Anúncios do Facebook: Estratégias de Monitoramento de Concorrentes
A biblioteca de anúncios do Facebook é uma ferramenta poderosa que oferece visibilidade pública a todos os anúncios ativos nas plataformas Facebook e Instagram. Esse recurso aumenta a transparência das atividades publicitárias online e serve
Redação LiveDune
Teste a LiveDune por 7 dias de graça e transforme suas redes sociais!